| Master | Дата: Понедельник, 07.06.2010, 21:18 | Сообщение # 1 |
  Группировка:
Долг [Глава] | В этом уроке Вы научитесь создавать оригинальные веб - кнопки для сайта.
Шаг 1. Создайте новый документ, цвет фона задайте показателем: #f7f5f6. Активизируйте инструмент Rounded reqtangle Tool (Прямоугольник со скругленными углами) с радиусом скругления 10 пикселей. В качестве цвета для переднего плана установите цвет с показателем: #2f88bb. На новом слое создайте небольшой скругленный прямоугольник.

Шаг 2. Теперь перейдите в Layer Style (Стили слоя) и примените для нарисованного прямоугольника Outer Glow (Внешнее свечение) и Inner Glow (Внутреннее свечение) со следующими настройками:
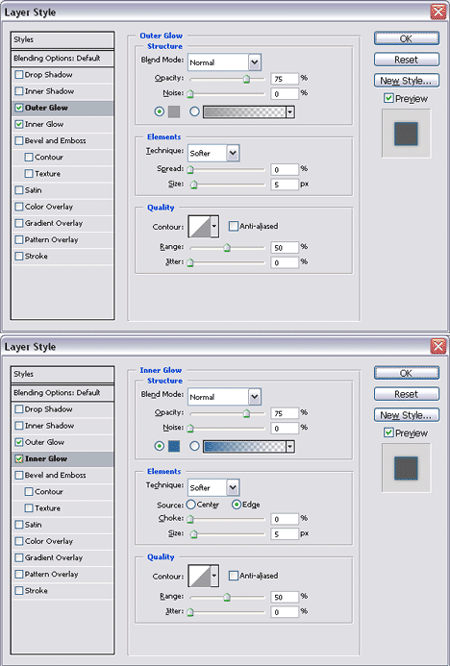
Шаг 3. Удерживая клавишу <Ctrl>, щелкните мышкой на пиктограмме слоя с прямоугольником, для того, чтобы загрузить на него выделение. Создайте новый слой, войдите в меню: Select> Modify> Contract (Выделение -Модификация - Сжать) и в параметре «размер сжатия» установите значение: 1 пиксел. Активизируйте инструмент Elliptical marquee Tool (Овальная область выделения), и, удерживая нажатой клавишу <alt>, начинайте вычитать выделение, как показано на рисунке. После того, как останется необходимая часть выделения, заполните это выделение белым прозрачным градиентом, режим наложения градиента установите «Перекрытие», непрозрачность слоя-48%, и снимите выделение, нажав комбинацию клавиш <CTRL+D>.

Шаг 4. Создайте новый слой и, используя инструмент Elliptical marquee Tool (Овальная область выделения), создайте эллипс, как показано на рисунке. Теперь, используя инструмент Gradient (Градиент), стиль - от основного к прозрачному, и создайте градиентную заливку по овальному выделению. Этот градиент будет выполнять функцию тени.

Шаг 5. Далее, удерживая клавишу <Ctrl>, щелкните мышкой на пиктограмме слоя с прямоугольником, для того, чтобы загрузить на него выделение. Теперь, войдите в меню Select> Inverse (Выделение - Инверсия), и нажмите клавишу <Delete>. Этим действием мы уберем лишнюю тень с кнопки.
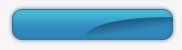
Шаг 6. Установите непрозрачность для слоя с кнопкой до 32%. Удерживая клавишу <Ctrl>, щелкните мышкой на пиктограмме первого слоя, для того, чтобы загрузить на него выделение, а затем, удерживая клавишу <Alt> и используя Rectangular marquee Tool (Прямоугольную область выделения), вычтите половину выделения. (Прямоугольную область выделения), вычтите половину выделения.
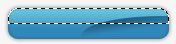
Шаг 7. Залейте созданное выделение белым цветом, и измените непрозрачность до 11%.
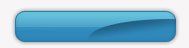
Шаг 8. Теперь создайте новый слой, и нарисуйте круг, как показано ниже.

Шаг 9. Далее, войдите в меню: Layer Style (Стили слоя) и выберите команду Gradient Overlay (Наложение градиента) для заливки градиентом созданного небольшого круга.

Шаг 10. Теперь можно добавить немного сияния для круга.
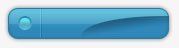
Шаг 11. Теперь добавьте необходимый текст и веб - кнопка готова!
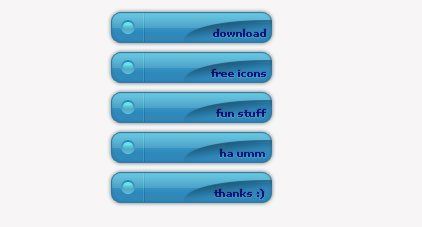
Успехов!
Источник


|
Ранг:  |
|
|


